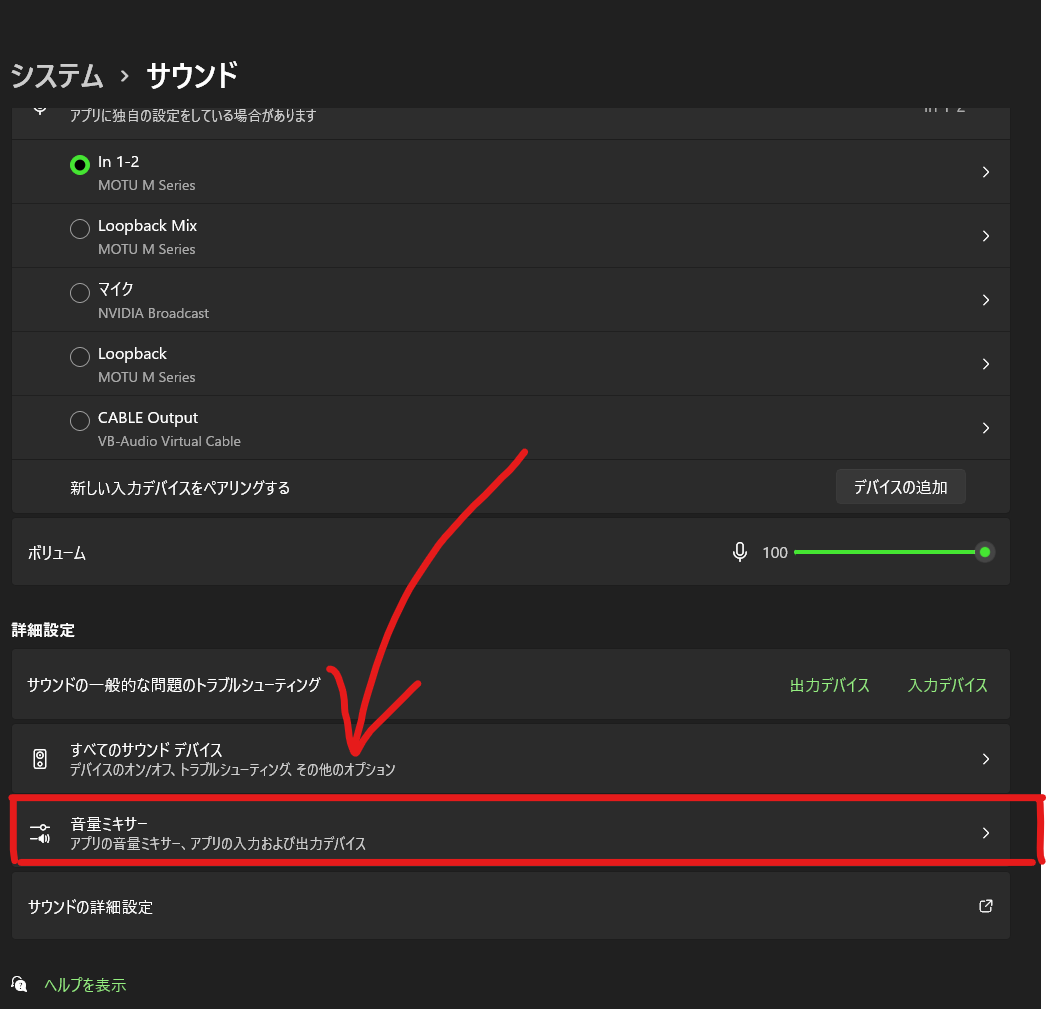Ducky one 3 mini ケース交換など改造してみた
今回はDucky one 3 miniを魔改造してきました。
具体的に何をしたかというと、
①キースイッチを銀軸から憧れだったHoly Panda(Faker)に交換
②キーボードの打ち心地の改善
③キーボードケースの交換
の3つをやってきました
まずなんで改造したかって言うとリニア軸の打ち心地が苦手だったてのと、ケースがギシギシしててめんどくさかったからですからです。
一つ一つ見ていきましょう。
①のHoly Panda(Faker)とは世界中のキーボードマニアから評価されてるタクタイル軸だそうです。
結構前から気になっていてたまたま遊舎工房で在庫があったので買いました。
(今は在庫ないですね)
Feker Holy Panda - Factory Lubed – 遊舎工房ショップ
ducky one 3 mini はホットスワップ対応なんでこんな感じで、

引っこ抜けば簡単に交換できますんで交換し終わったのが、

これです。
FPSやるんで小指で押すところだけ銀軸のまんまにしときました。
次②行きます
ケースの底に下の衝撃緩和クッションを詰め込みました。
衝撃緩和クッション

詰め込んだのがこれ↑
その次にキーボードの基盤にマスキングテープを3重に貼りました。
マスキングテープ

黄色のキーボードなんで黄色のマスキングテープを選びました。(外からは見えないけど)
この2つをやることでキーボードの反響音が減りました!
さらにキースイッチのルブをやってみましたただ一つ一つ分解するのはめんどいんで
まず最初にKUREのドライファストルブを吹き付けて、
その後
同じKUREのシリコンスプレーを吹きかけました。
これでかなり打ち心地とタイピング音が改善されました!
最後に③ですが
純正のducky one 3 mini のケースがすごい軋む音がしたので。
(自分の個体だけかもしれないかもですが)思い切って交換することに、
これが一番苦労しましたw
わざわざケースを交換する変態はいなく、どのケースがこのキーボードに対応しているかの情報がかなり少なかったです。
そこで下の出っ張ってる基盤が干渉しなさそうなのを博打で買ってみました。
それがこれ
そしたらドンピシャ完璧にハマりました、
ただ一つ問題だったのがキーボードが死ぬほど低いんですよねそこで
アマゾンでいいのないかなと探して見てたらちょうどいいのが!
これをつけて完成です!!
(上のリンクはすべてアフェリエイトではないです)
また今度!!
パソコンの動作を軽くする方法 (Windows11版)
パソコンでゲームをしたり作業をしていたりしていて動作が重くなったことはありませんか?
そこでWindowsの設定を変更することでかなり動作が軽くなります!
まずはWindowsの設定を開きます。
左下の
![]() を右クリックを押して下の設定を開いてください。
を右クリックを押して下の設定を開いてください。

まずはWindowsの更新をしていきましょう
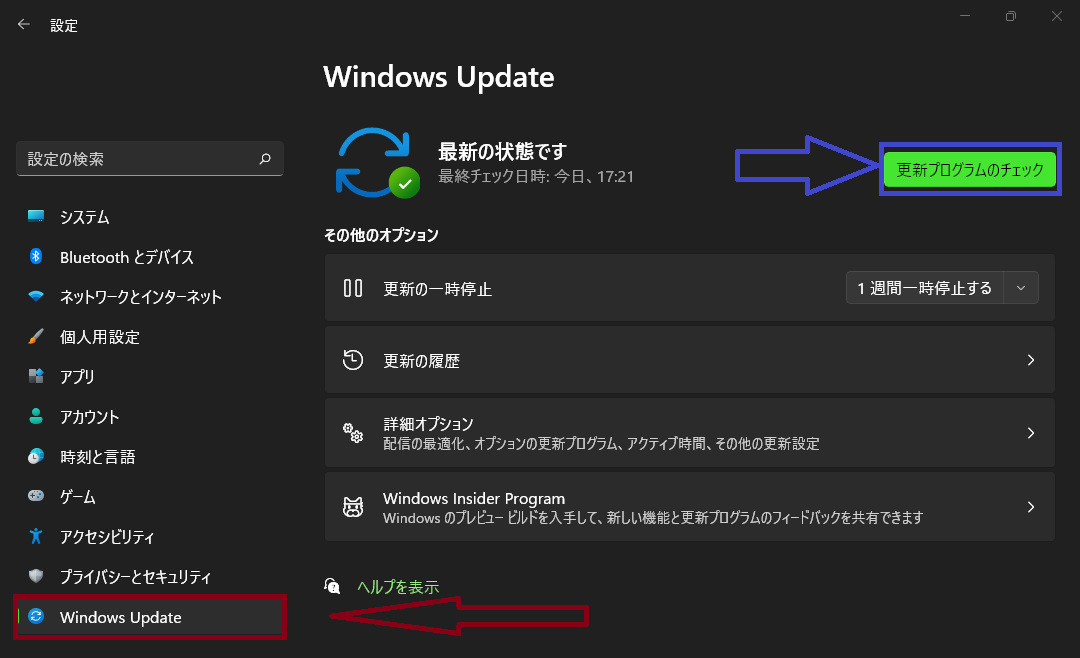
上のWindows updateをクリックして更新プログラムのチェックをしてください。
アップデードが終わったら再起動しましょう!
次にWindowの透過効果などをオフにしていきましょう
これをすることでCPUやGPUにかかる負担が減ります。
まずはWindowsの透過効果をオフにしましょう
赤枠の個人用設定を開いて
青枠の色の項目をクリックしてください。

そして透明効果をオフにしてください

次はWindow視覚効果を変更していきましょう
システムをひらいでバージョン設定をクリックしてください。

システムの詳細設定をクリックしてください。
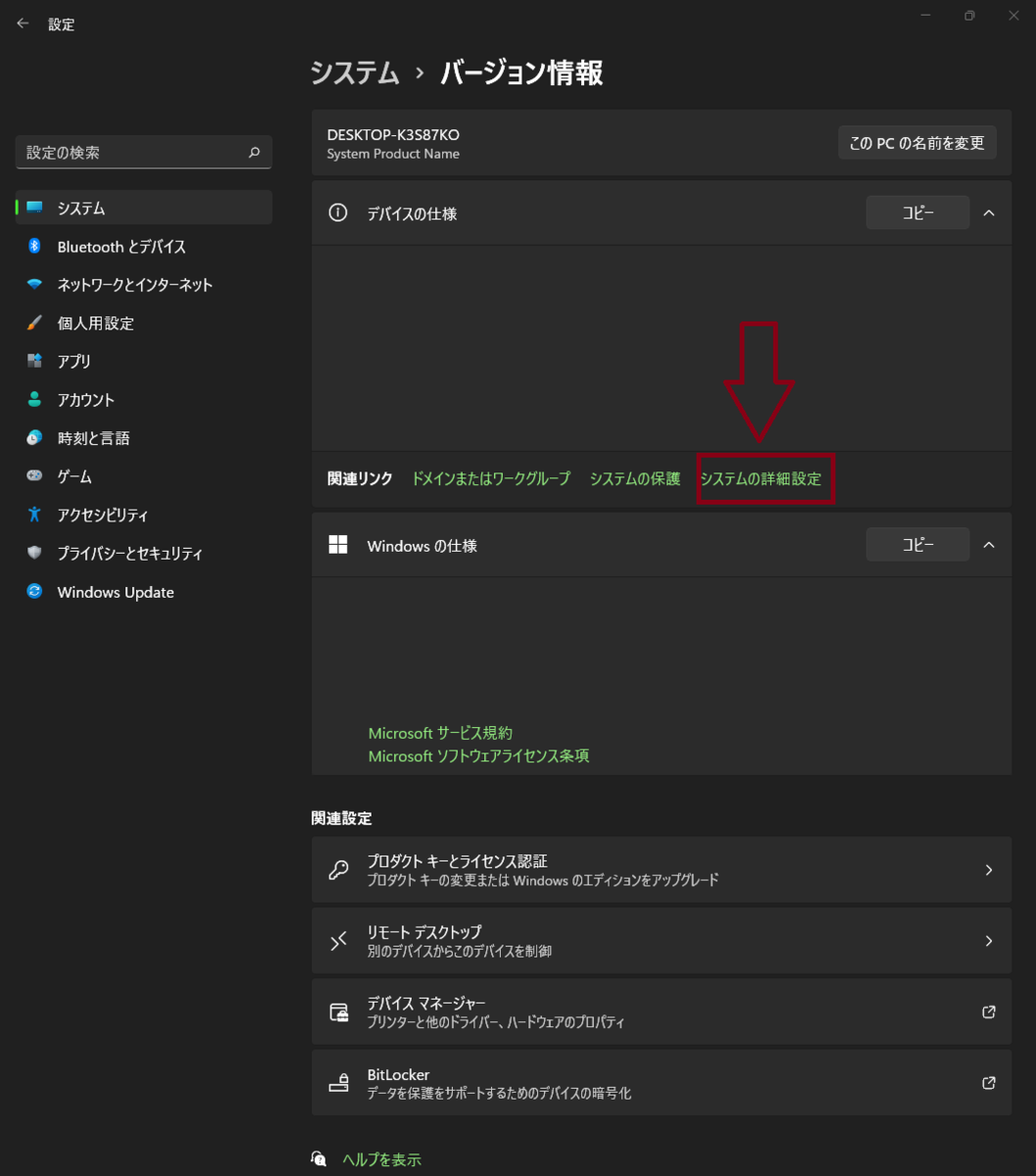
設定をクリックしてください。

下のウィンドウが開きますそして
パーフォマンスを優先するを選択して
そのあと「アイコンの代わりに縮小版を表示する」
「スクリーンフォントの縁を滑らかにする」
の二つだけを選択してください。
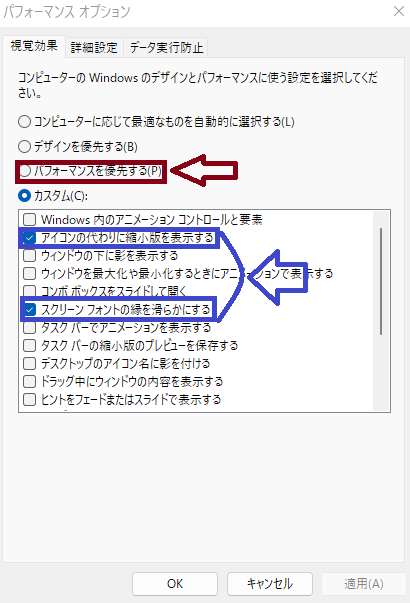
そして必ずOKを押してください
これで終わりです!
VOISE MEETER Banana を使っていてDiscordで声がバリバリになる現象について(解決済み)
VOISE MEETER Banana をつかってマイクにイコライザーなどを付けていました
そしたらフレンドに声がバリバリになってるって言われました。
そこで色々調べて2つのことをして解決しました!
まずはVOISE MEETER Bananaを開いて

赤矢印のmenuを開いて黄色のsystem settingsをクリックしてください。

そうしたら⇑の設定が開きますそこで赤矢印の3つの数値を最大の2048に設定してください。
次は
Windowsボタンを押して「タスクマネージャー」と打って下の赤矢印をクリックしてください。
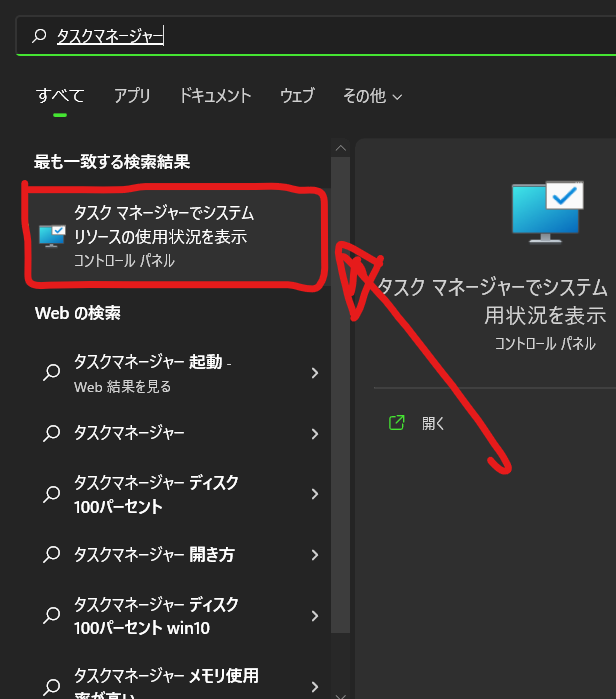
そうすると下のウィンドウが開きます。
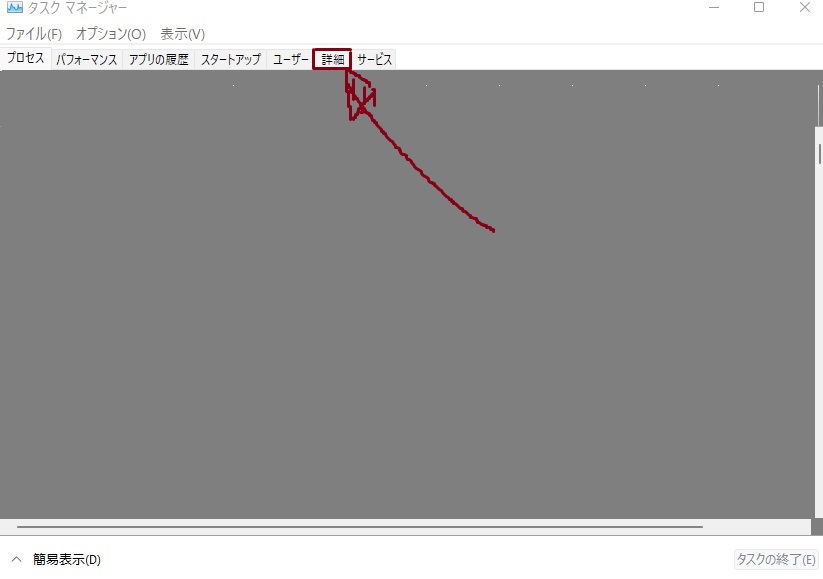
「詳細」をクリックしてください。
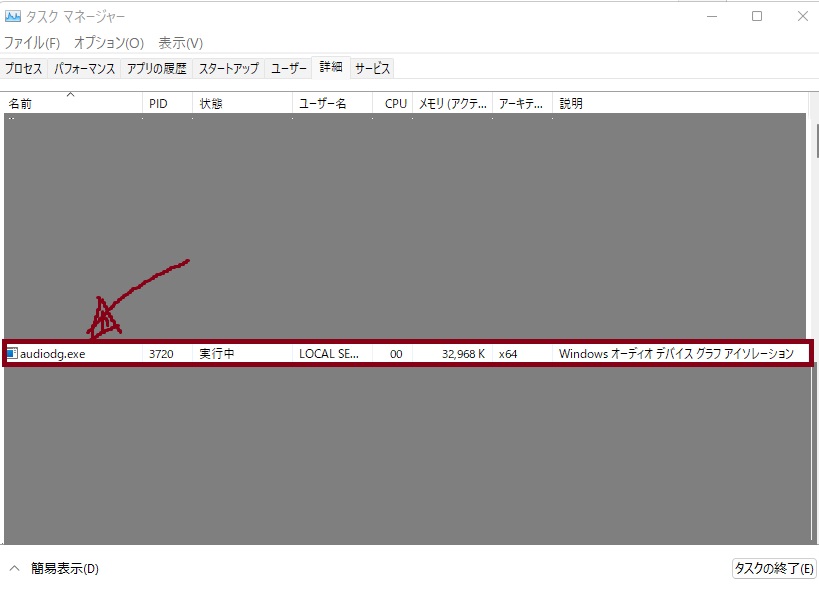
そこからaudiodg.exeを探し出して右クリックしてください
そうすると下のウィンドウが表示されますので

優先度の設定を「高 」にしてください
次に関係の設定を開いて「CPU2」だけにチェックをいれてください


これで終わりです
僕の環境ではこの二つをすることで解決しました!
では!
追記 2番めの方法はパソコンを再起動するともとに戻ってしまうので
再起動するたびに設定し直してください。
フリーソフトVB-CABLE Windows側設定方法
⚠前回のVB-CABLE導入の記事を読んでいない場合は先に読んでから見てください
前回
jutou.hatenablog.com
まずは自分の声とDiscordの通話音を録画に入力させない方法について
これで設定完了です
ちゃんと音が聞こえるか 録音されるか 音が入ってないなど確認してからクリップを撮ってください
それでは!
インスタントリプレイにディスコードや音楽の音をいれないで録音する フリーソフトVB-CABLE
VB-CABLEとは
フリーの仮想オーディオデバイスののことです
まず仮想オーディオデバイスとはその名のとうり仮想のオーディオデバイス作って
もう一つのオーディオ出力ができるようにできるものです(多分)。
つまりいつものオーディオ出力にゲーム音
仮想オーディオデバイスにディスコードや音楽の音を出力させることで、
インスタントリプレイにディスコードや音楽の音が録音されないようにできます。(その逆もできます)
早速VB-CABLEを導入していきましょう
まずはこちらのWEBサイトに飛んでください
そしたら⇓クリックしてダウンロードをしてください。
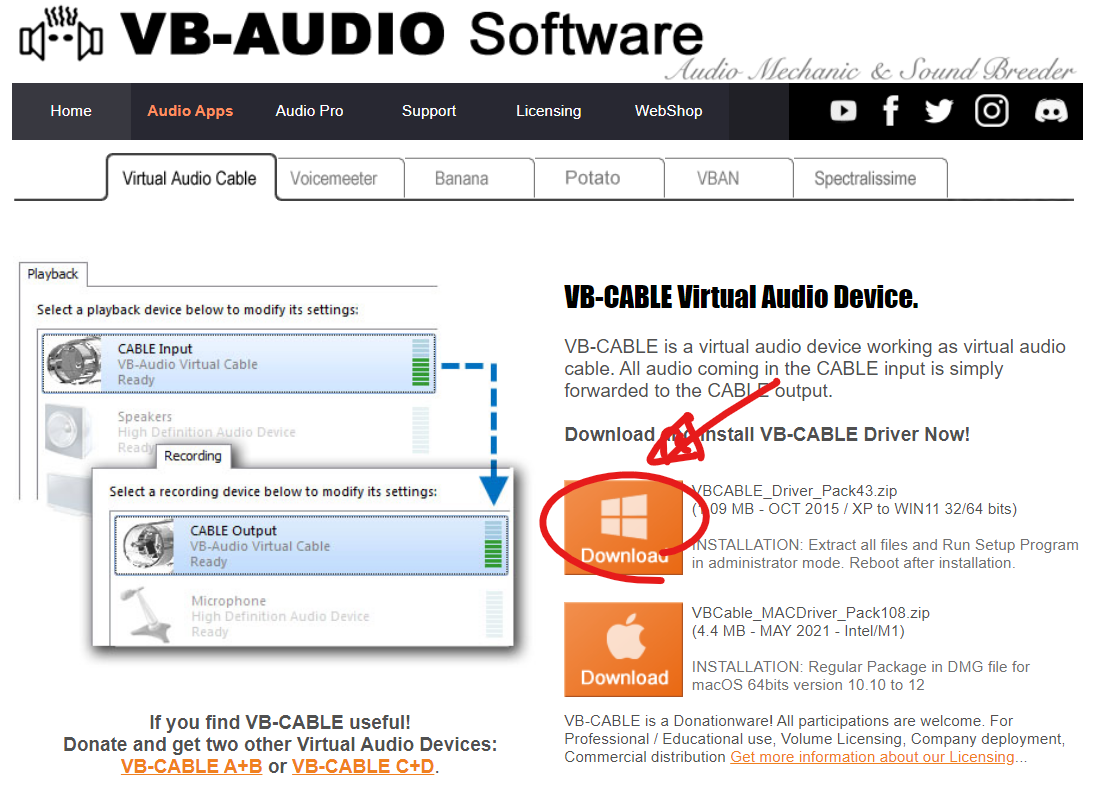

⇑を展開してください。

⇑を右クリックして管理者として実行してくだい。

⇑のIstall Driverをクリックしてパソコンを再起動してください。
そうすると
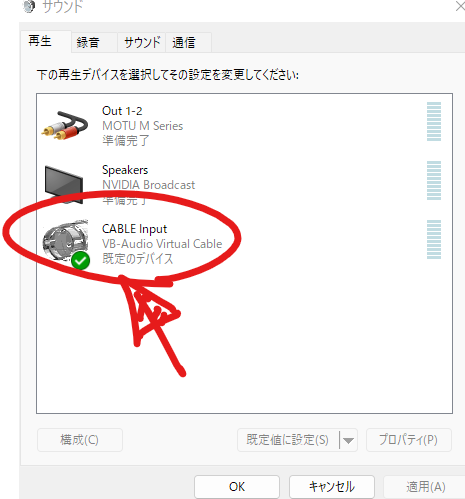
オーディオの詳細設定のところに⇑の赤丸が出てくると思います
これを必ず既定のデバイスに設定してください(既定の通信デバイスにしてはいけません)

録音のタブに移動して⇑の赤丸を右クリックしてプロパティを開いてください。
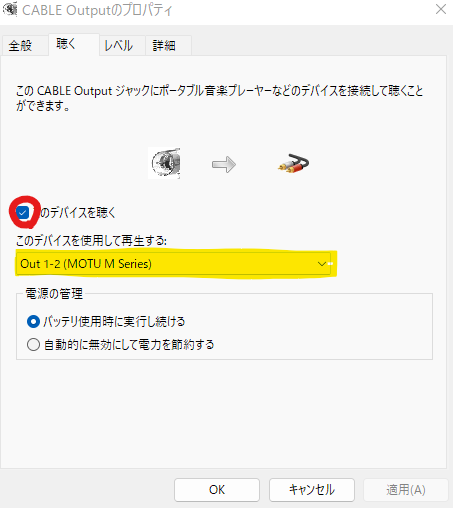
⇑の赤丸にチェックを入れて黄色線をいつも自分が使ってるデバイスに設定してください
これでVB-AUDIOの導入は完了です
次回はインスタントリプレイ側とWindows側の設定について書いていきます。
ASUSのBIOS最新のアプデしたらブルースクリーンになった inaccessible_boot_device(解決済み)
ASUSのArmoury Crateというアプリについて
BIOSやファームウェアなどの更新をしてくれるソフトで最初からついてくるやつです。
しかしBIOSが最新って書いてるバーションがバージョン 0213でかなり古かったんです。
最近パソコンの調子とかが悪かったんで公式サイトの最新BIOSをインストールしてみたら

ブルースクリンの連発で何もできなくなりました…
まずinaccessible_boot_deviceっ直訳したらアクセス不可能のブートデバイスって意味でBOOTデバイス(SSDとかHDDとか)が破損やらなんやらしてるって意味らしく、
SSDいじくってないのに破損するかよと思い事前にBIOS設定の写真を撮っていたんで
見比べてみると
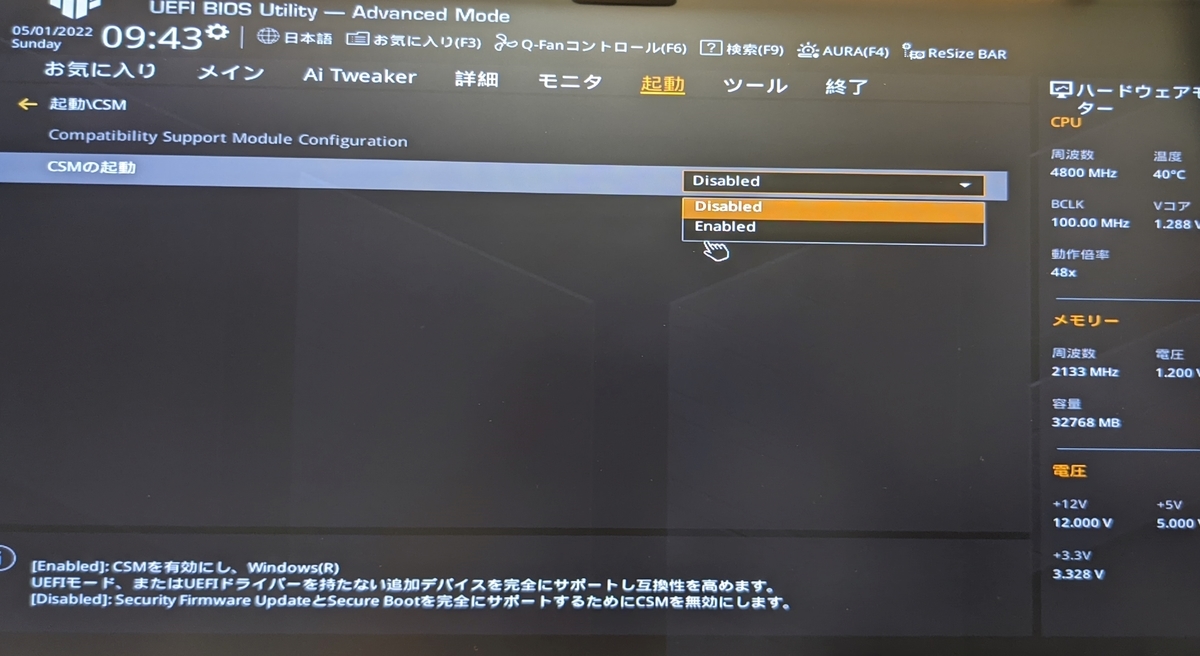
なんかCSMの起動が無効になってました。
とりあえず有効にして再起動、
またブルースクリーン
とりあえず他のところも見比べると

セキュアブートモードがスタンダートになってました
なんでとりあえず

カスタムにして

セキュアブートキーの削除をやってみました
そしたら
ちゃんとWindowsが開きました!!
ただもう一回BIOSを開くと設定がリセットされるらしくブルースクリーンが出てきます
しばらくBIOS開かなければ大丈夫そうです。
今後のアップデートを待ちます。
それでは!
Equalizer APOによるイコライザー設定
まずイコライザーとはなんぞや?
イコライザーとは自分が好きな音を強調したり苦手な音を減少させたりすることができます。
例えばゲームをする上で敵の足音と銃声だけ強調それ以外の音を減少させたりできます。
音楽を聴く上でも低音がズンズンくるのが好きな人は低音域を強調できます。
早速Equalizer APOでイコライザー設定をやっていきましょう!!

赤矢印の○を上下させることで設定ができます。
自分が作ったイコライザーは青矢印のところをクリックすると保存できます。

自分でイコライザーつくんのめんどくさい~
って人のためにゲーム用と音楽鑑賞のイコライザー設定を用意しました!
まず音楽や映画鑑賞用のイコライザーですこれを軸に自分で微調整していくのありだと思います。
①メモ帳を開きます。
②メモ帳に下の数値を貼り付けてください。
31 3
62 5
125 9
250 6
500 5
1000 4
2000 6
4000 8
8000 10
16000 8
③名前を付けて保存してください。
④紫の↓ところをクリックっして先程保存したファイルを選択してください。

⑤緑色のところが白くなっていれば設定完了です!

音の違いは感じましたか?音質が良くなった気がすると思います。
次はゲームのイコライザー設定です。
①メモ帳を開きます。
②メモ帳に下の数値を貼り付けてください。
32 2
64 2
125 7
250 6
315 2
500 2
630 2
1000 4
2000 5
4000 6
8000 3
16000 0
③名前を付けて保存してください。
④↓をクリックして二個目のイコライザー設定を追加してください。


そこからあとは音楽鑑賞のイコライザー設定と同じです。
どうですか?かなり足音や銃声が聞きやすくなったはずです。
ここで注意!!
緑と青のボタンはぞれぞれ黒くなってるときはイコライザーオフになってるときです。
ゲームするときはゲーム用のイコライザーだけオンにしてそれ以外のイコライザー設定は必ずオフにしてください!
じゃないと訳分かんなくなります。
これでEqualizer APOによるイコライザー設定は終了です!!
お疲れ様でした!
※追記
もしオーディオインターフェイスで音を聞いてる人はEqualizer APOのイコライザーをかけると自分の声にもイコライザーがかかってしまいますなのでVB-CABLEなどにイコライザーをかけてください!
VB-CABLEについての記事
前回